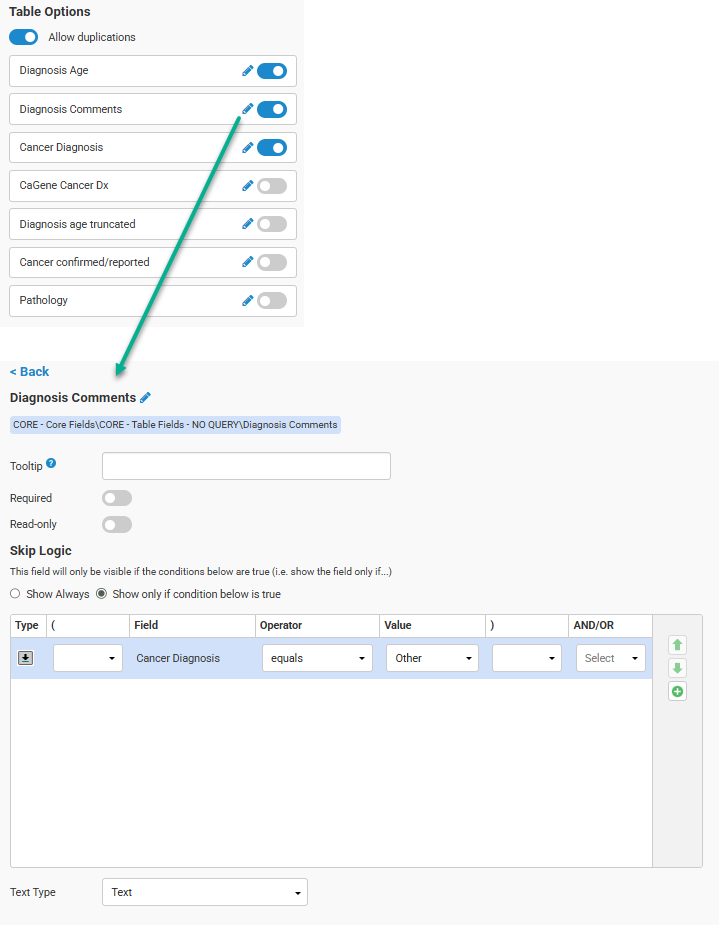Questionnaire Design Module is and administrative feature only available to the Progeny superuser or users designated ‘Administrator’. This is applicable to on-premise customers and is NOT applicable to Cloud customers.
- The ‘Questionnaire Design’ module is used to edit and configure FHQ4 questionnaires. There are specific inputs that are required, and the designer tool will prompt users to which those fields are, and also designates them with an *
- This tool brings in all of the configuration functionality for FHQ3 questionnaires that was split between datasheet design, the old ‘Edit Questionnaires’ module, and the Web Configurations into one tool for all FHQ4 edits and configuration of new questionnaires.
- FHQ3 questionnaires come be converted to FHQ4 within ‘Edit Questionnaires’ module. Simply find questionnaire you want to convert and click ‘Convert to FHQ4.’ The questionnaire will be converted and can now be found for editing in ‘Questionnaire Design.’
- Upon completed EOL of FHQ3 (no timeline yet), we will be replacing ‘Edit Questionnaires’ with ‘Questionnaire Design’ but in the meantime both will live concurrently. Both are only available to superuser (progeny) and users that are designated ‘Administrator.’
Questionnaire Home
Questionnaire Name: The name of the questionnaire
Questionnaire On [green]/Off [red]: Ability to configure whether the questionnaire is turn on (allows for sending invites, completing the questionnaire) or off (does not allow for sending invites or completing of the questionnaire from existing links). Invites associated with questionnaires turned off will still remain in Invites Status module
Questionnaire Language: The language of the questionnaire (default: English (USA))
Questionnaire Type: Type of questionnaire, individual (only asks personal history questions on individual in which invites) or family (asks the proband personal history questions and gathers family history)
- See Questionnaire Designer section below for more information on the differences for configuration of individual and family level questionnaires
Always show/show only if: Family based questionnaires can also be setup to allow the use of skip logic to determine if the family sections of the questionnaire should be displayed or not. An example would be if ask if proband adopted and if they don’t know their family hx, it would skip family history sections.
Generic Link: System generated link in which is a direct link to the questionnaire (not associated with an invite for a specific individual in the questionnaire). Upon creating credentials using the generic link, a new pedigree will be created.
Generic Link Default Folder: The folder in which the pedigree will be created when credentials created using generic link. The folder in which the default subtext/symbol/pedigree formats will be utilized when generating the pedigree at the end of the questionnaire.
Patient First Name: To map first name field in database
Patient Last Name: To map last name field in database
Patient Email: To map email field in database
Exit URL: URL in which the patient is directed to upon signing out or submitting questionnaire
External URL: Public facing URL that will replace the hostname/internal IP address of the server (typically required)
Invite Datasheet: To map the datasheet in which contains the fields users are prompted to input data in upon questionnaire invitation in the Invites module
Show Print Answers: If checked, shows the Print button at end of questionnaire to allow patient to print questionnaire answers
Show Pedigree: If checked, shows the Print Pedigree button and displays the pedigree at the end of the questionnaire
Logo URL: URL of the logo to be displayed in questionnaire and on login screen
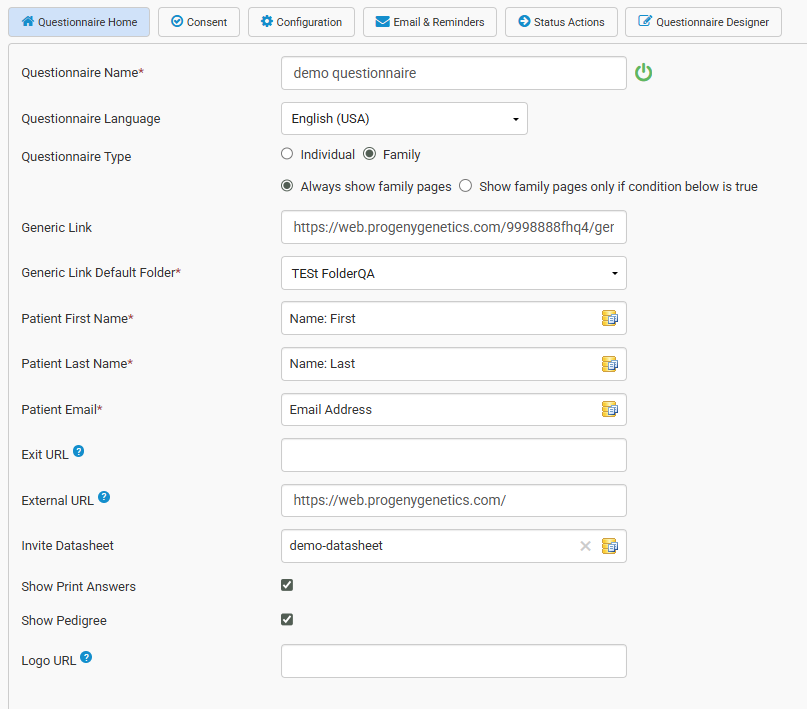
Consent
Consent Configuration: The consent section can be toggled on or off for each questionnaire
Consent Section Name: The title/section name can be edited using the pencil icon
Skip Logic: Configures whether the consent page always shows or whether it only shows if a specific condition is met, such as only displaying the consent section if the patient has been marked for ‘research’ upon invite
Fields: (+) button adds an individual level field to page
- See Editing Fields section
Text: (+) button adds a text blocks to the page
- Able to give text block a title (optional) and add additional text outside the fields added to consent page
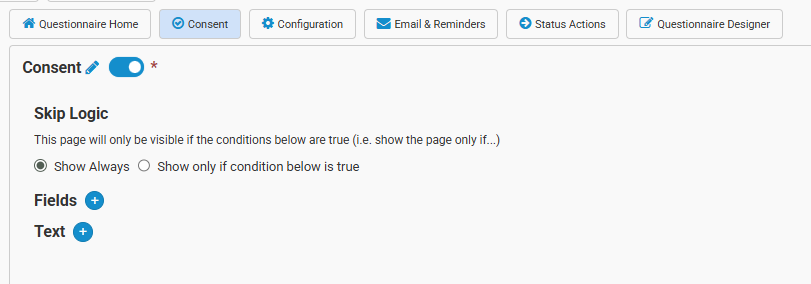
Configuration
Help Text: The text that displays in the Help button within the questionnaire
Login Page Title: The title of the questionnaire that is displayed on the questionnaire login screen
Login Page Instructions: The instructions displayed on the login page of the questionnaire (login for existing patient with credentials)
Sign Up Page Instructions: The instructions displayed on the sign up page of the questionnaire, instructing the patient how to create credentials
Summary Title: The title of the ‘Summary’ section that is near the end of the questionnaire
Summary Text: The body of the ‘Summary’ section that is near the end of the questionnaire
Submit Popup Title: The title of the popup button upon clicking submit
Submit Popup Text: The body of the submit popup
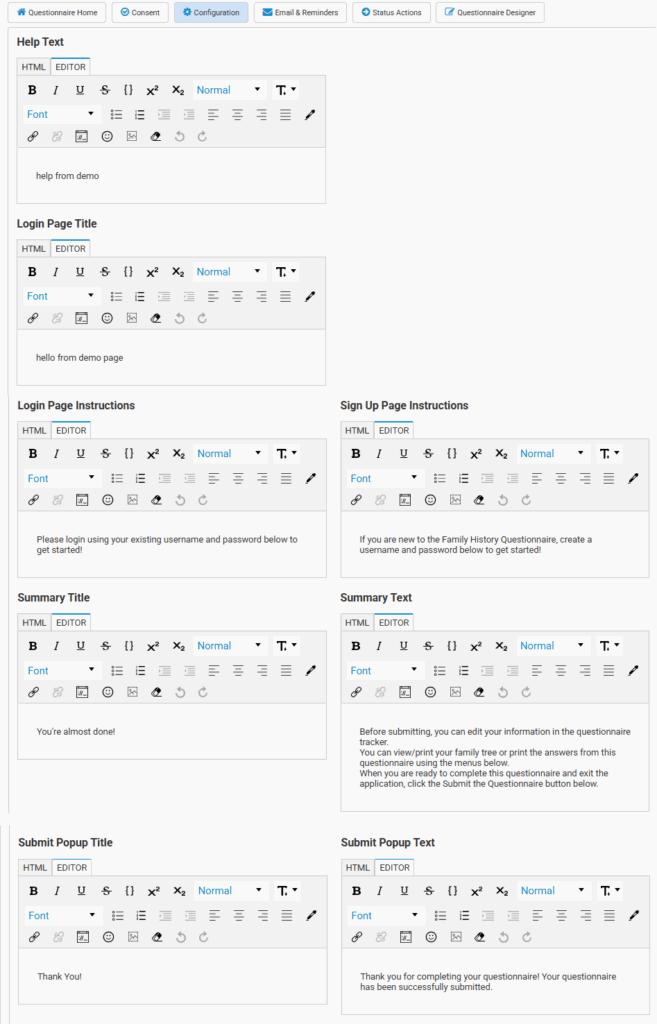
Emails & Reminders
Invitation Email: To map the email template from ‘Email Templates’ to which should be used upon questionnaire invitation
Submit Email: To map the email template from ‘Email Templates’ to which should be used upon questionnaire submitted
Unfinished Email: To map the email template from ‘Email Templates’ to which should be used upon patient starting the questionnaire and logging out/leaving before submitting
Reminder Email: To map the email template from ‘Email Templates’ to which should be used upon automatic or manual reminders
Turn on Automated Reminders: Turns on the automated reminder functionality, the following configurations are required for this to actually function. Can use one or both of the following reminder options. It is required that the ‘Incomplete Questionnaires’ status action to be configured prior to configuring automated reminders.
Remind Every: Turns on the ability to configure automated reminder to send every X days/weeks and allows for configuring a max number of automated reminders that will be sent
Remind Once: Turns on the ability to configure automated reminder to send once X days/weeks before a specifically mapped date (date field or computed field that displays as a date)
Email to notify questionnaire submitted: Input for which email(s) receive a notification when a questionnaire has been submitted
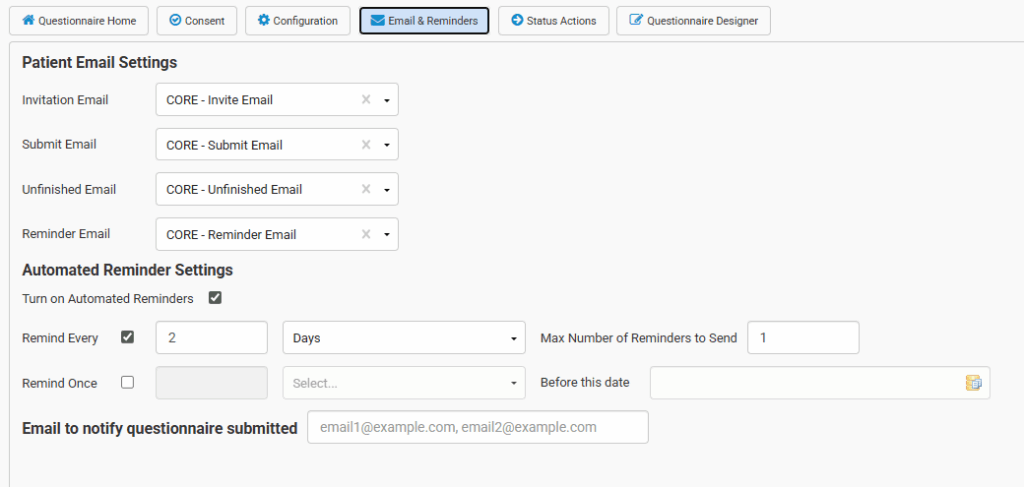
Status Actions
Move on Invitation Sent: If checked and target folder mapped, upon the invitation being sent, the pedigree will move to specified folder. This is useful in the case of an EHR integration that created folders in an ‘Import’ folder and users want the pedigrees in which have received FHQ invitations to move to another folder to easily discern that all pedigrees in the ‘Import’ folder have not yet received an invitation to a questionnaire
Send email to patient (upon setting status to reviewed): To map the email template from ‘Email Templates’ to which should be sent to the email address of the patient (see mapped field in ‘Questionnaire Home’) upon the clinician manually changing the invite status to ‘Reviewed’
Send email to staff (upon setting status to reviewed): To map the email template from ‘Email Templates’ to which should be sent to the email address(s) designated here upon the clinician manually changing the invite status to ‘Reviewed’
Transmit Pedigree PDF to EMR (upon setting status to reviewed): When checked, the pedigree PDF will be transmitted to the EMR upon clinician manually changing the invite status to ‘Reviewed’
Make incomplete questionnaires inactive: Turns on the automated functionality that updates questionnaire invite status to ‘Inactive’ if they have not been completed after a specific time-point or by a specific date. It is required that this section is enabled for automated reminders to be enabled.
Make Inactive After: Turns on the automated status change to ‘Inactive’ after X days/weeks/months from invitation and questionnaire status is still incomplete
After This Date: Turns on automated status change to ‘Inactive’ after a specific mapped date (date field or computed field that display as a date)
Lock on submit: When checked the questionnaire will lock upon submit.
Move on submit: When checked and folder configured the pedigree will move to the specified folder upon submit (helpful in knowing all pedigrees in X folder have completed their FHQ)
Run risk on submit: When checked and configured in ‘Edit Risk Settings,’ risk will run upon submit
Edit Risk Settings: Configures which risk model(s) and settings are to be used when running risk upon submit
Rename Pedigree on Submit: Allows for concatenation of system or individual level fields that will be used to rename the pedigree when the questionnaire is submitted. Example: Last Name, First Name DOB; MRN
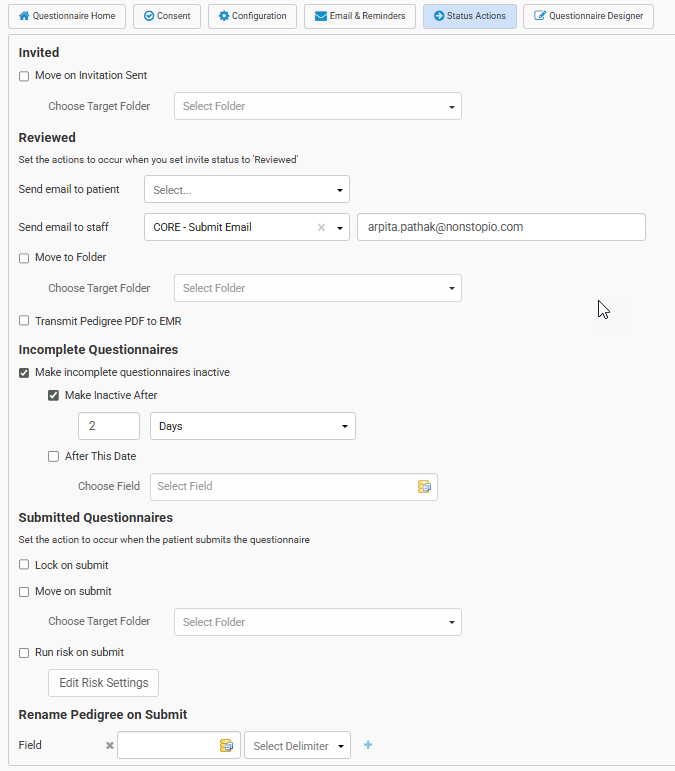
Questionnaire Designer
Pages
(+) button adds custom page(s) to questionnaire
- Custom added pages are drag and drop capable to rearrange the order in which the pages display in the questionnaire
- Think of each ‘Page’ in FHQ4 the same as previously was each ‘Tab’ in the datasheet used for FHQ3
- See ‘Editing Pages’ section below for more information on configuring pages and fields in pages
‘Built-in’ Pages
Individual vs Family level questionnaire
- Family level questionnaire will automatically have the following ‘built-in’ pages added in ‘Questionnaire Designer’
- ‘Built-in’ pages cannot change order
- ‘Built-in’ pages can be turn on or off using the slider
- ‘Built-in’ pages can be edited using the pencil icon
- Can edit the page name, page description
- ‘Built-in’ pages for family level questionnaires:
- Affected family members: Often seen renamed as ‘Family members with cancer’ for an oncology-based questionnaire
- New section to the FHQ that asks specifically about the proband/patient’s family members that are affected (cancer, cardio, whatever the specialty is, etc)
- In addition to being able to edit the page name and description, the affected family members page is intended to collect the information about the family members in the family that are affected, so typically first name and specific diagnosis fields are added to this page
- Build your family: Page for proband to input number of brothers, half-brothers, sisters, half-sisters, children, and maternal/paternal aunts and uncles (that were not previously added during ‘Affected family member’ page, this is where all the unaffected family members are then added to the pedigree)
- In FHQ3 we previously (internally) called this the Family Builder
- Twin: FHQ4 will always ask ‘Are you a twin?’ if adding >0 brothers/sisters, but when checked and patient answers ‘Yes’ to ‘Are you a twin?’, there will be an additional page to assess which brother/sister is the twin
- Half Siblings: Displayed if >0 half-brothers/half-sisters from Build your family page. Page used to input half-sibling name, shared parent, and name of ‘Other’ parent
- The name of ‘Other’ parent is collected to help build the pedigree correctly. If >1 half-sib and other parent name is the same, it will draw the half-sibs as belong to the same other parent. If different other parent name it will draw using two separate other parents.
- Siblings: Displayed if >0 brothers/sisters from Build your family page. Page used to input sibling names and number of sons and daughters each sibling has (these sons and daughters are the proband’s nieces and nephews).
- In FHQ3 this was called ‘Nieces and Nephews’ page
- Aunts/Uncles: Displayed if >0 maternal/paternal aunts/uncles from Build your family page. Page used to input aunt/uncle names and number of sons and daughters each aunt/uncle has (these sons and daughters are the proband’s cousins).
- In FHQ3 this was called ‘Cousins’ page
- Describe your family: Collection of pages making up the ‘My Family,’ ‘Mother’s Side,’ and ‘Father’s Side’ sections. Each section is configurable to include specific data points in which clinician wants to assess of every family member.
- In FHQ3 we previously (internally) called this the Family Table
- In FHQ3 we previously (internally) called this the Family Table
- Final Notes: Page that collects data in a pedigree level text field that allows for any final notes, comments, questions from the patient at the end of the questionnaire
- Edit allows for page name and description to be edited, as well as requires a pedigree level field to be mapped if the page is enabled
- Affected family members: Often seen renamed as ‘Family members with cancer’ for an oncology-based questionnaire

Editing Pages
Pages can be edited using pencil icon or deleted using trash icon
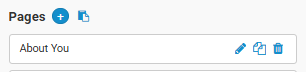
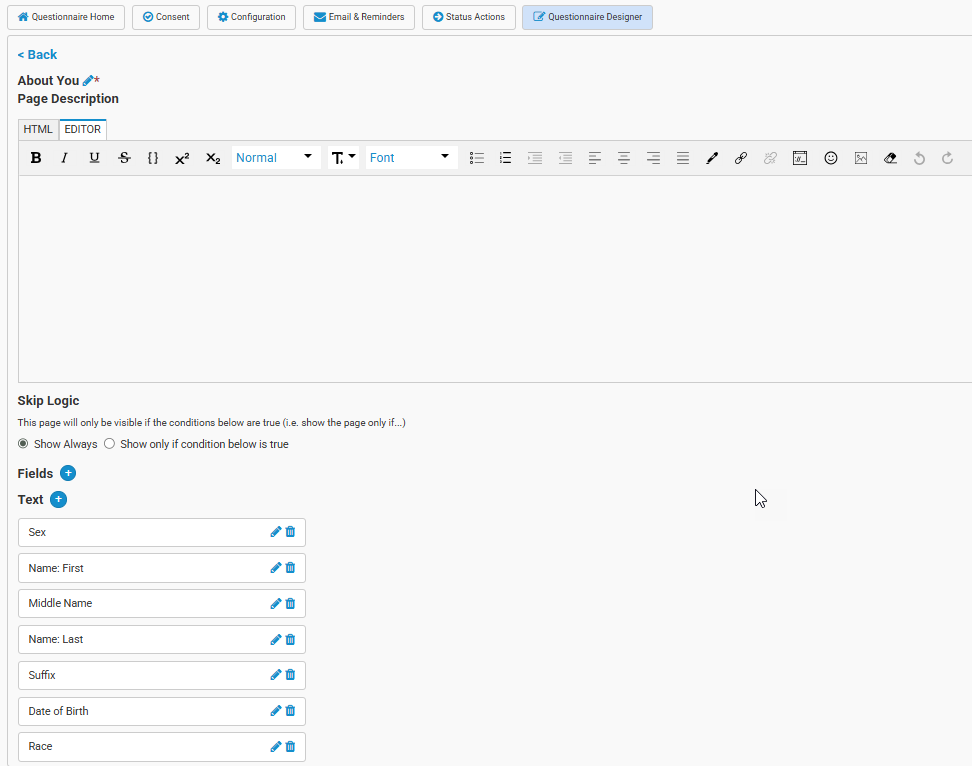
- Page names can be edited using pencil icon. Page name is required.
- Page description/instructions can be added/edited using page description box
- Skip Logic: Configures whether the page always shows or whether it only shows if a specific condition is met, such as only displaying a page if the patient is female or has answered yes to having cancer
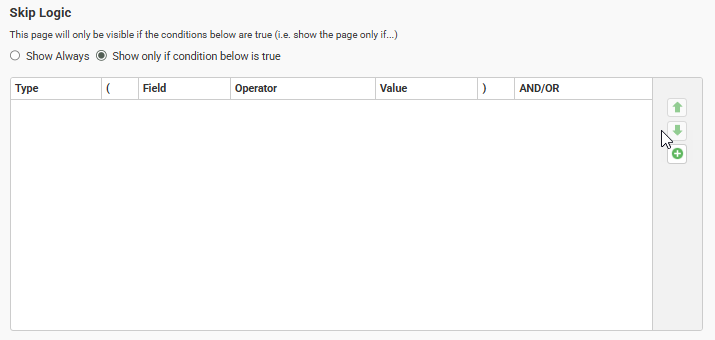
- Fields: (+) button adds an individual level field to page
- See Editing Fields section
- Text: (+) button adds a text blocks to the page
- Able to give text block a title (optional) and add additional text outside the fields added to a page
Copying/Pasting Pages
Pages can be copied and pasted within current FHQ or into another FHQ in the same database
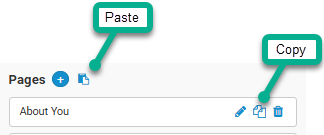
Editing Fields
Field can be edited using pencil icon or deleted using trash icon

- Field display name can be edited using pencil icon. Field display name is not required.
- Tooltip: The field description or ‘help’ tooltip that displays in a bubble when patient clicks on (?) button in questionnaire
- Required: determines whether field is required in the FHQ or not
- Read-only: determines whether the field displays as read-only or not
- Skip Logic: Configures whether the field always shows or whether it only shows if a specific condition is met, such as only displaying a follow up question if the patient answered the previous questionnaire in a certain way, such as indicated they have had a mastectomy and now being prompted for the age of mastectomy
- `New skip logic functionality in FHQ4, FHQ3 only had the ability to do skip logic on pages
- `New skip logic functionality in FHQ4, FHQ3 only had the ability to do skip logic on pages
Specific Field Type Options
Dropdown options
- Able to choose how dropdown field functions in questionnaire (Dropdown Type)
- Normal dropdown field
- Search dropdown
- Display as radio buttons
- Default Value
- Able to set a dropdown default to display during patient FHQ
- Dropdown Values Display and Mapping
- Dropdown Value: The actual dropdown values for the specific dropdown field
- FHQ Display Value: Able to update how each dropdown options displays in the FHQ (example: displaying ‘Renal’ as ‘Kidney’ for the patient.
- This is the functionality used when configuring questionnaires in Spanish
- Display in FHQ: Able to configure whether a specific dropdown option is displayed in the FHQ or not
- Add Row: Allows you to add an additional row and map it to a dropdown value (example: dropdown option Renal and dropdown option Kidney can both map back to the database dropdown value ‘Renal’)
- Ins Row: Allows user to insert the row
- Delete: When additional rows are added (for when you want two different values to map back to the a single value), these additional rows can be deleted. Each original dropdown value will not be able to be deleted but if you do not want the patient to see this value, turn off using “Display in FHQ” toggle
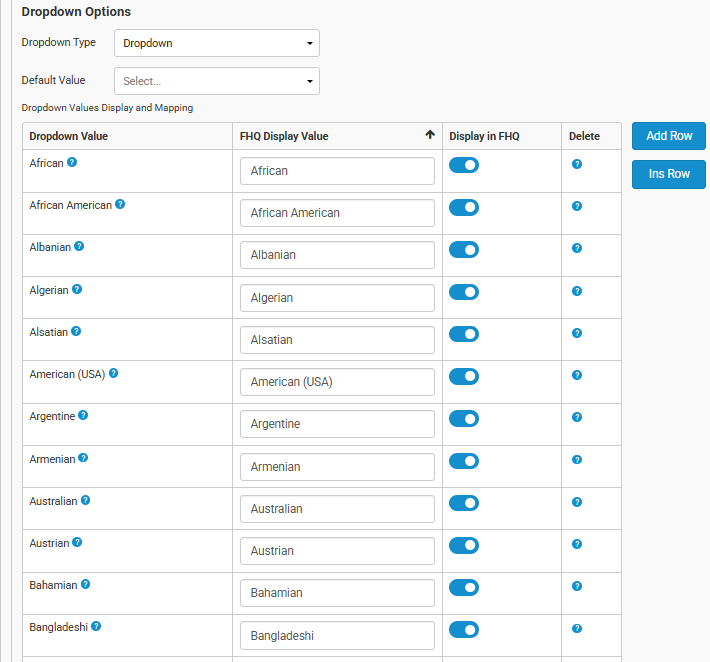
Text field options
- Able to choose how text field functions in questionnaire
- Normal text input
- Displays field data as static text in questionnaire
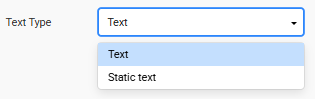
Checkbox field options
- Able to choose how checkbox functions in questionnaire
- Normal checkbox
- Displays as toggle Yes/No

Table field options
- Able to choose whether table allows for duplications
- Able to setup skip logic WITHIN the table sub-fields (for example: only displaying the ‘Diagnosis Comments’ field when Cancer Diagnosis = Other)